Hướng dẫn sử dụng subversion (tortoise svn) trên windows
##Thông tin cơ bản
- Subversion: công cụ giúp lập trình viên quản lý các phiên bản/sự thay đổi của mã nguồn
- Lưu ý: chỉ cập nhật các phiên bản chạy được lên máy chủ
- Trong bài viết này hướng dẫn sử dụng công cụ Tortoise svn trên windows
##Môi trường sử dụng
- Windows 8.1
- Tortoise svn 1.8.4
##Cài đặt
- Truy cập vào trang web http://tortoisesvn.net/ để tải phiên bản tortoise svn phù hợp
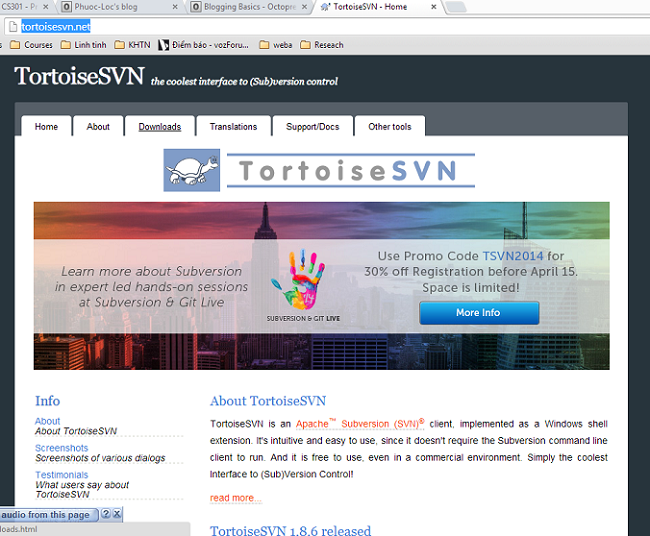
- Chạy chương trình và để các thông số mặc định. Sau khi cài đặt xong, kết quả như sau
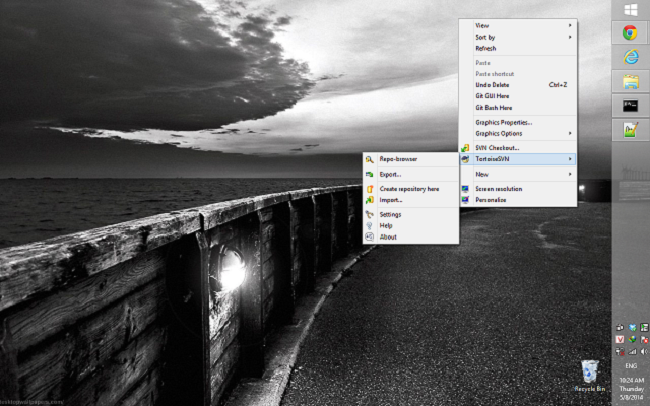
##Một số chức năng thường sử dụng
- Check-out
- Update
- Commit
- Show log
- Resovle conflict
##Hướng dẫn
- Check-out: sử dụng để tải toàn bộ tài liệu trên máy chủ về thư mục làm việc
+ Tạo thư mục làm việc => chuột phải vào thư mục => chọn check-out
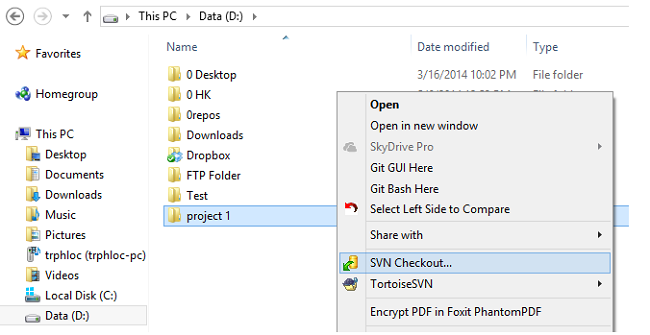
+ Trong màn hình Check-out: chú ý các thông tin sau
+ URL of repository: đường dẫn chỉ đến máy chủ
+ Checkout directory: thư mục làm việc
+ Checkout Depth: toàn bộ hay từng phần
+ Revision: tải phiên bản mới nhất hay là phiên bản cũ
+ => Trong ví dụ này chọn phiên bản mới nhất và tải toàn bộ
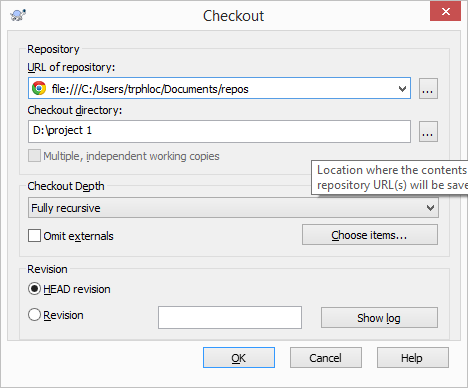
+ Kết quả sẽ tải toàn bộ về thư mục làm việc
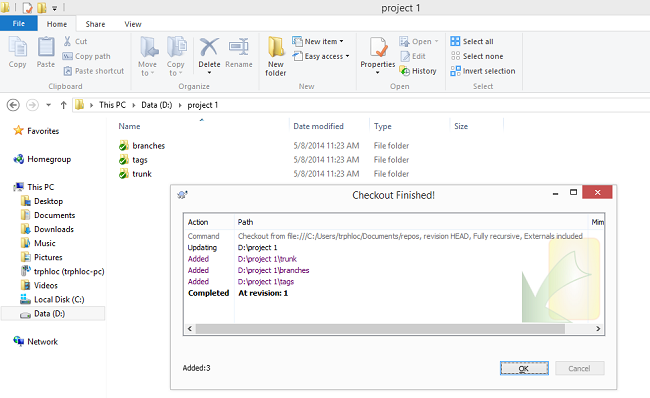
- Update: đọc các thay đổi của những thành viên khác trong nhóm trên máy chủ và lưu xuống thư mục làm việc
+ Mở thư mục => click chuột phải => chọn update
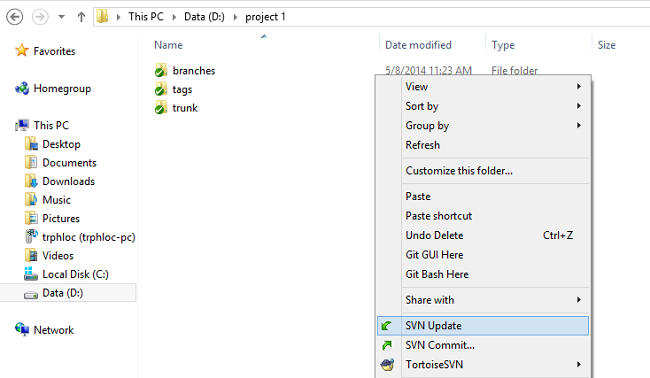
+ Kết quả: sẽ hiển thị các thay đổi, tài khoản người thay đổi và ghi chú cho mỗi thay đổi
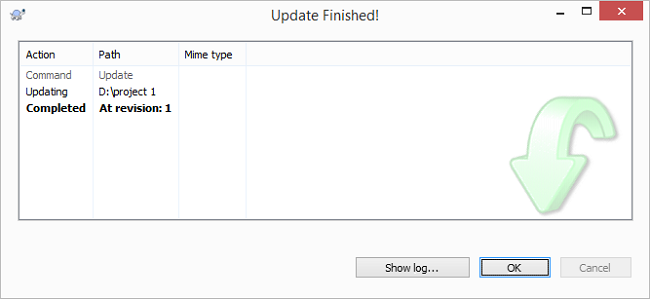
- Commit: cập nhật các thay đổi trong thư mục làm việc lên máy chủ
+ Lưu ý: phải thực hiện hành động “update” trước
+ Khi thay đổi, thư mục làm việc có ký hiệu khác màu xanh lá => có thay đổi => khi làm xong 1 việc nên commit
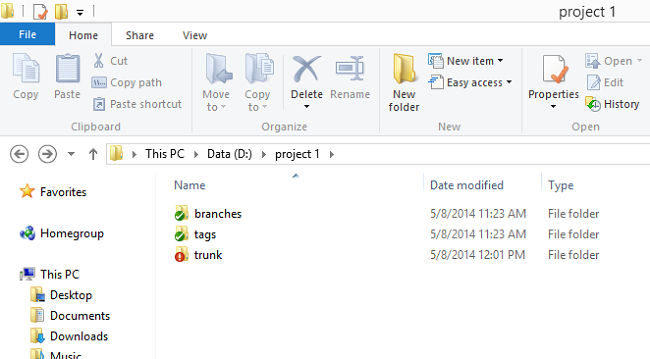
+ Một số ký hiệu
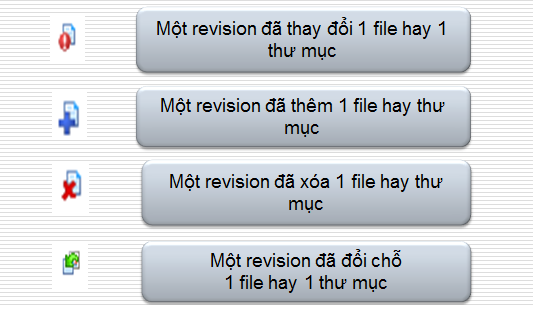
+ Thực hiện: chuột phải vào “thư mục muốn commit” => chọn commit …
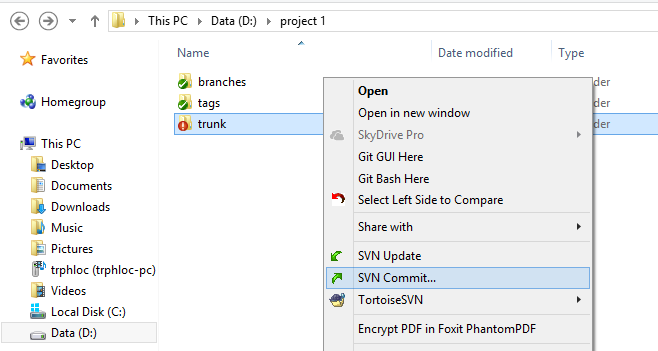
+ Trong cửa sổ commit:
+ Xem xét các tập tin có thay đổi hoặc tập tin mới hoặc tập tin bị xóa
+ Viết các ghi chú để dễ dàng tìm kiếm sau này
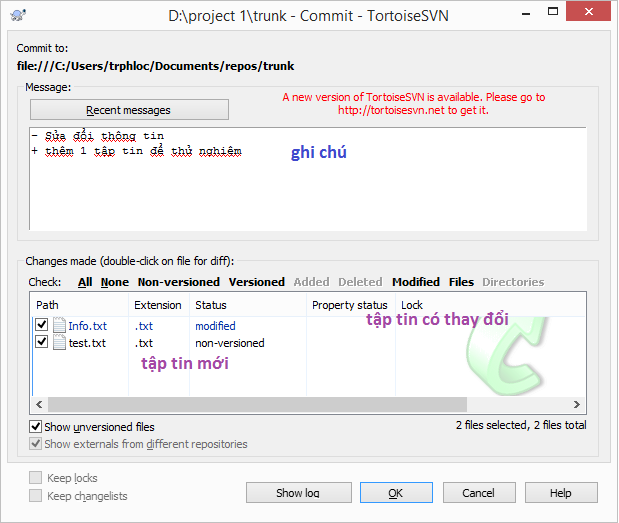
+ Chọn Ok và được kết quả
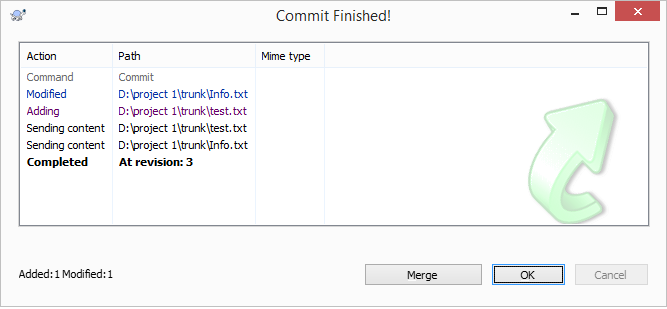
- Show log: xem các thay đổi xảy trên 1 tập tin hoặc thư mục nào đó
+ Chuột phải vào thư mục/tập tin mới theo dõi
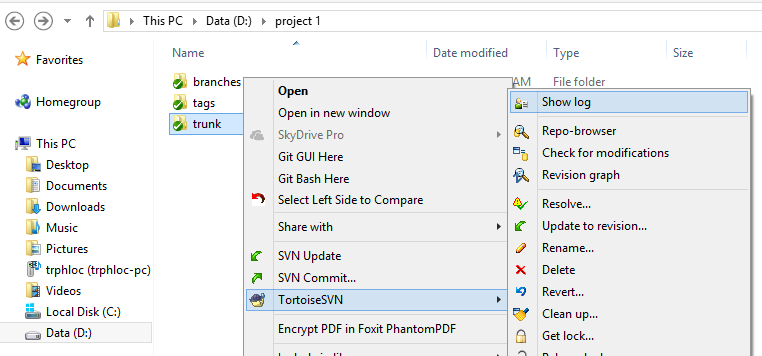
+ Trong màn hình Log messages
+ Danh sách các thay đổi
+ Chọn 1 thay đổi sẽ xem được:
+ Các thư mục/tập tin thay đổi trong phiên bản đó
+ Ghi chú
+ Muốn xem tập tin đã thay đổi gì có thể double-click vào tập tin đó
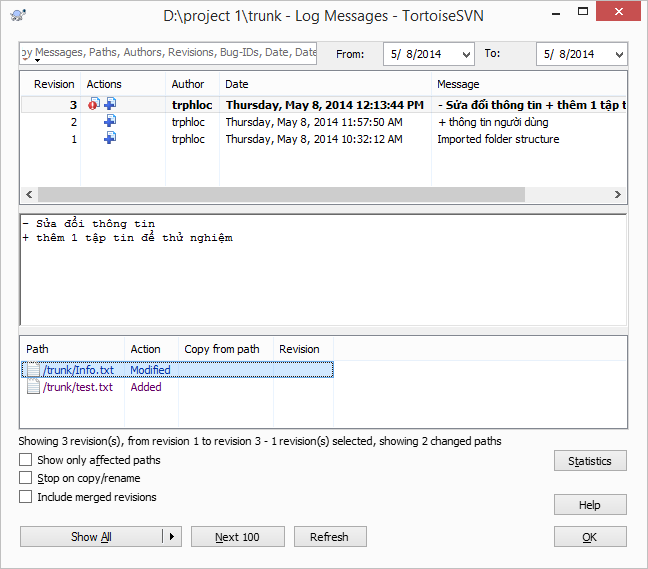
- Resovle conflict: xảy ra khi 2 người dùng cùng thay đổi trên 1 tập tin
+ Xảy ra khi người dùng thực hiện update trước khi commit
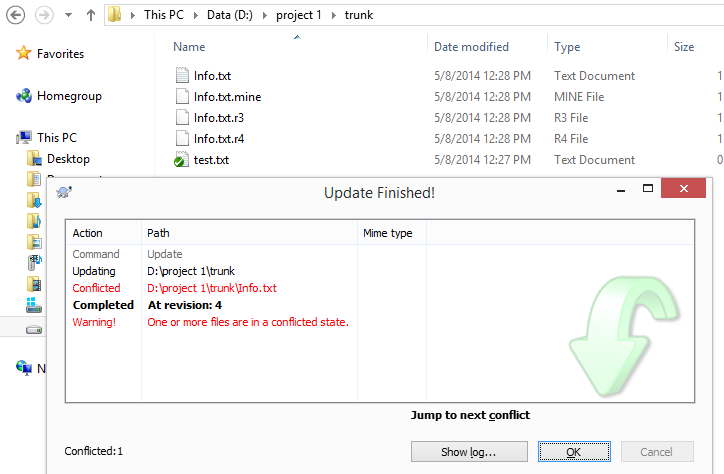
+ Click chuột phải vào tập tin bị conflict và chọn chức năng edit conflict
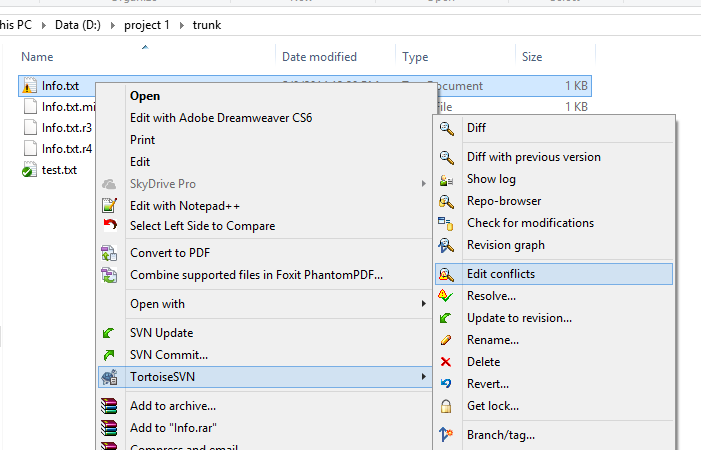
+ Màn hình chỉnh sửa conflict hiện ra như sau
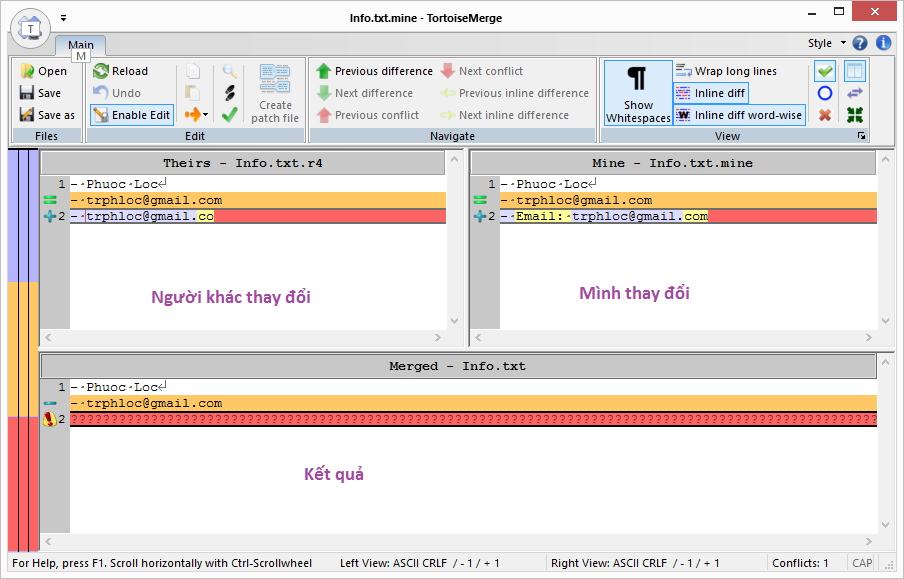
+ Click chuột phải vào dòng “??????????????????????” để chọn nội dung muốn dùng
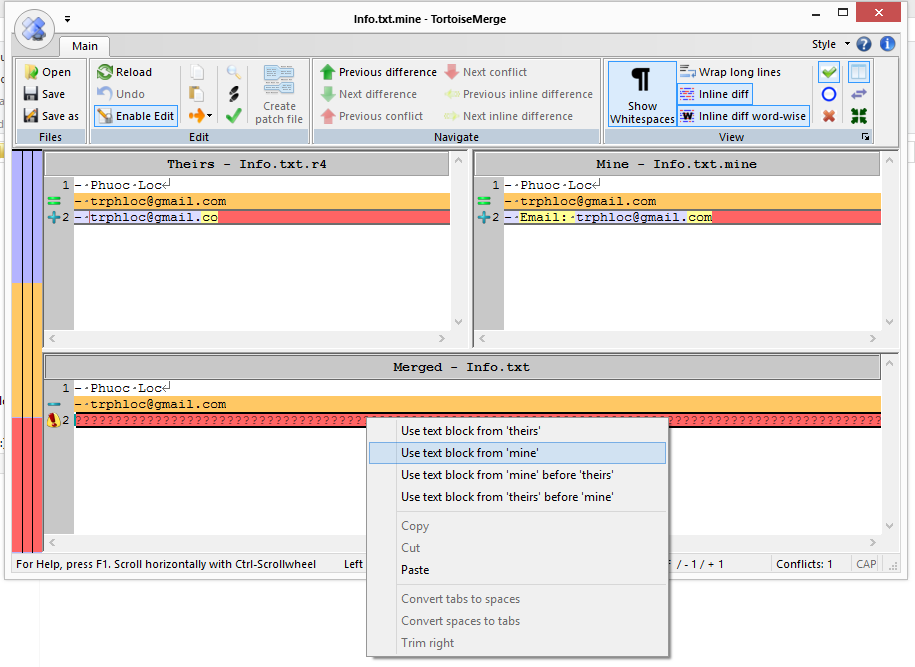
+ Sau khi quyết định xong thì chọn đã giải quyết conflict
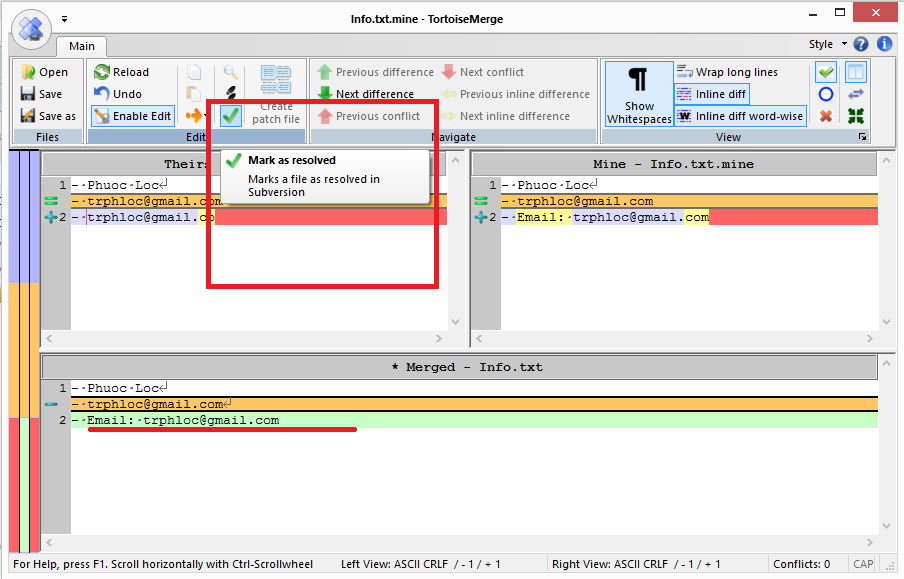
+ Kết quả như sau
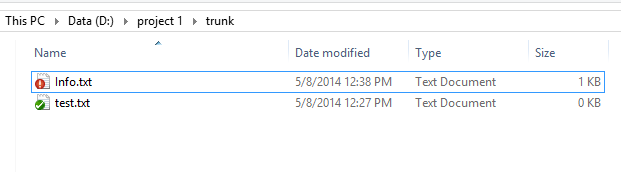
+ Thực hiện commit như bình thường
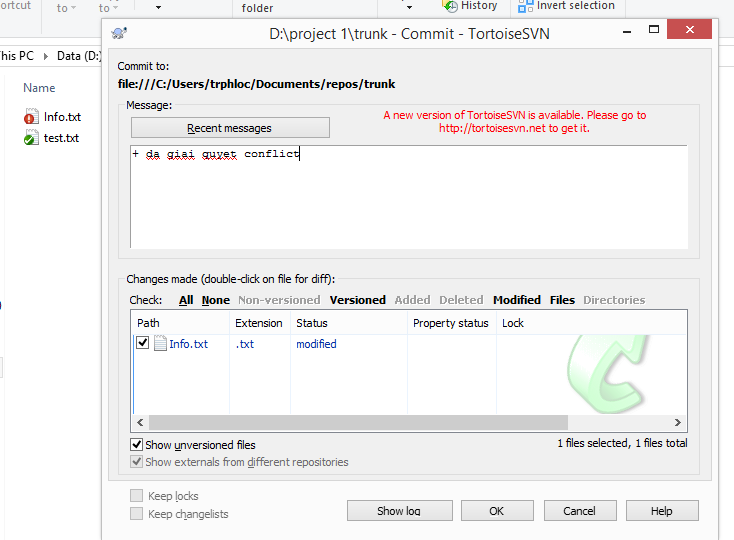
+ Nhấn ok và kết thúc